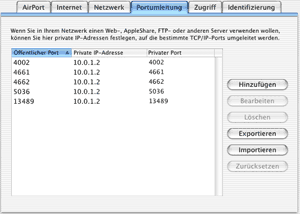|
|||||||||||||||||||
|
MagazineDonkey mit MacOS X betreibenvon Frank StohlWer einen glücklichen Esel unter MacOS X 10.3.x betreiben will, der sollte diese Anleitung sorgfältig durchführen: Neuste Esel-Version holen Erstmal sollte man auf eine gute Forum-Seite gehen, und sich die neuste mlNet Version holen. Nun kommen wir zum Start von mlNet. Dazu ist zu sagen, das mlDoneky ein Unix-Programm ist. Es gibt diverse Oberflächen für mlNet, aber Terminal und Browser als Kommandobrücke sind unschlagbar: 1. Terminal öffnen und dann im mldonkey-Verzeichnis mldonkey starten 2. Im Browser dann http://127.0.0.1:4080 öffnen 3. etwa 5 Minuten warten. mlNet sucht nach Server... 4. Dann unter Custom-Search beginnen... Anbei noch ein paar nützliche eDonkey/mlDonkey-Links: Eine ausführlichere Anleitung mit Tools gibt es bei donkeyonthemac.de.vu eDonkey- und CocoDonkey-FAQ: http://www.macrules.de/donkey/donkey.php Ein mlDonkey-Forum: http://forum.mldonkey.org/ eDonkey mit Firewall und Airport betreibenHat man erst den mlDonkey erfolgreich installiert ist das der erste Schritt. Kommen nun die Downloads nicht über 5 kByte in der Sekunde, dann könnte die Firewall bzw. Airport Basisstation schuld sein. Denn es müssen Ports für die Kommunikation freigeschaltet werden. Erst dann kann sich mlDonkey mit den Server aus den Serverlisten ungezwungen unterhalten, und so die Geschwindigkeit gesteigert werden.Firewall einstellenUm die nötigen Ports in der Firewall einzustellen, geht man in Systemeinstellungen in Sharing und aktiviert die Firewall. Jetzt können mit "Neu" die Ports 4002, 4661, 4662 (TCP), 4666 (UDP), 5036 und 13489 (Overnet) hinzufügen und somit freischalten. Jedem Port kann noch ein Namen gegeben werden - dies dient nur der Übersichtlichkeit.
MlDonkey über das Netzwerk/Internet steuern Wer jetzt noch seinen Esel von einem anderem Computer via Browser fernsteuern will, der sollte zusätzlich den Port 4080 freigeben bzw. umleiten. Danach ist der Parameter allowed_ips bei mlDonkey unter Options auf den Wert "255.255.255.255" zu stellen - nun können alle ankommende IPs auf den Esel zugreifen. Jetzt ist es allerdings an der Zeit Username und Passwörter zu vergeben, denn sonst kann ein ungewollter Gast ebenfalls den Esel verändern. Dies bewerkstelligen wir via Terminal, da das Web-Interface dazu ungeeignet ist. Dazu einfach in das Terminal wechseln und "telnet localhost 4000" eingeben. Man ist dann im mlDonkey eingeloggt. Nun vergeben wir dem Administrator erstmal ein Passwort, um dieses Autologin in Zukunft zu vermeiden: "add_user admin passwort" - dieses nicht vergessen. Denn wenn man in Zukunft etwas über Telnet ändern will, muss man sich bei mlDonkey erst mit "auth username passwort" anmelden... Danach kann via "add_user Benutzername passwort" noch zusätzliche Benutzer angelegt werden. Wenn man nun via Browser auf http://127.0.0.1:4080 geht, wird man von einer Abfrage begrüsst. Will man nun von einem anderem Rechner sich einloggen, so benötigt man die IP des eigenen Computers. Verwendet man einen Router oder Airport dazwischen, so ist die externe IP+Port 4080 anzugeben (z.B. http://145.80.132.90:4080). Dies kann man mit Diensten wie dyndns.org und dem Dyndns-Client für MacOS X zu einem "http://meinMac.dyndns.org:4080" automatisieren - selbst nach einer Trennung der Leitung ist dann die Adressierung gleich, da der Client die aktuelle IP Adresse mit dyndns.org abgleicht. Bei Dyndns.org einen Account benatragen (kostenfrei) und diesen beim Client einstellen (slebsterklärend). Beim DynDNS-Client ist nur darauf zu achten, dass die externe IP eingestellt wird, sofern ein Router oder Airport verwendet wird. copyright (c) 2004 by Frank Stohl und MacES |
||||||||||||||||||